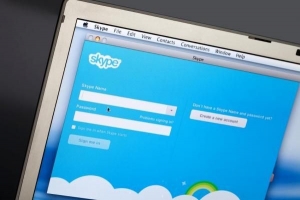Sådan ændrer du dit Gmail-kontonavn eller -brugernavn

Leder efter en måde at ændre det navn, der vises, når du sender e-mails fra Gmail? Vil du ændre din Google-kontos brugernavn og ved ikke hvordan? Uanset hvorfor du har brug for det ændre dit navn på Gmail, bare rolig – det tager kun et par minutter.
Bare følg trinene i denne artikel og lær hvordan du ændrer dit Gmail-kontonavn eller -brugernavn nemt og hurtigt.
1. Dit Gmail-brugernavn eller -kontonavn er det, der vises, når du sender e-mails fra din Gmail-konto, og er som standard nu også knyttet til din Google-konto. Hvis du vil ændre det, skal du følge en hurtig, enkel proces, der giver dig mulighed for at vælge, hvordan du vil identificeres af dine kontakter.
Den første ting du skal gøre er at logge ind på Gmail med din e-mailadresse og adgangskode. Når du er logget ind, skal du klikke på lille hjul der vises i øverste højre hjørne af skærmen lige under dit profilbillede. Derefter åbnes en rullemenu, og du skal klikke på indstillingen `Indstillinger`.

2. Når du ser skærmen med generelle indstillinger for Gmail, skal du vælge Regnskaber fanen. For at gøre dette skal du klikke på `Konti og import` overskriften øverst.
Ud over at ændre dit Gmail-brugernavn giver denne fane dig mulighed for at ændre mange andre aspekter af din Gmail-konto og tilpasse dine e-mail-indstillinger.

3. Hvis du har mere end én konto, skal du vælge, hvilken du vil ændre navnet på. De konti, du har, vil blive vist lige til højre for, hvor der står `Send mail som`. Derefter skal du klikke på `Rediger info` for den mulighed, der giver dig mulighed for at ændre dit brugernavn.

4. Et nyt vindue åbnes, hvor du kan ændre de personlige oplysninger der vises ud for din Gmail-adresse. Du kan derefter fravælge det navn, du automatisk er blevet tildelt, og vælge det, du foretrækker. Når du har gjort det, skal du blot klikke på `Gem ændringer` for at aktivere navneændringen.

5. Du vil se, at den nu viser den nye på fanen Konti Gmail brugernavn som du har valgt. Hvis du har brug for at ændre dine oplysninger igen, kan du udføre dette trin så mange gange du vil. For at vende tilbage til din e-mail-indbakke skal du blot klikke på indstillingen Indbakke i menuen til venstre på skærmen, og listen over e-mails vil dukke op igen.
6. Ud over at ændre dit Gmail-brugernavn, har vi andre artikler om måder at administrere din Gmail-konto på, som du kan finde nyttige:

Hvis du vil læse lignende artikler til Sådan ændrer du dit Gmail-kontonavn eller -brugernavn, vi anbefaler, at du besøger vores Internettet kategori.