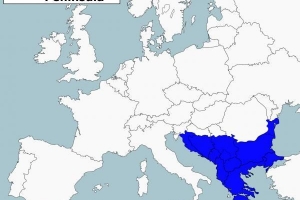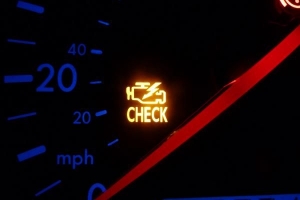Sådan sætter du en GIF på Microsoft PowerPoint

Microsoft PowerPoint er en af de nemmeste og mest kendte slidepræsentationssoftware muligheder for at skabe en hurtig, men effektiv præsentation. I løbet af få minutter kan du oprette et visuelt tiltalende støttedokument til at komplementere din næste tale i skolen eller på arbejdet. En af de mest dynamiske måder at tilføje visuals til din præsentation på er ved at tilføje en animeret GIF. En GIF er et bitmapbillede, der tilføjer bevægelse og tager det fælles billede til næste niveau ved at forbedre dets visuelle effekt.
I denne artikel forklarer vi trin for trin hvordan man sætter en GIF på Microsoft Powerpoint.
1. Processen er nogenlunde ens for alle versioner af Microsoft Powerpoint, men til formålet med denne artikel vil vi bruge Microsoft Powerpoint 2011 til Mac. Ikonerne og navnene kan variere afhængigt af versionen.
2. Det første skridt er at åbne programmet og dvælge et layout til din præsentation. Du kan gå videre og udfylde hele teksten først og derefter gå tilbage for at tilføje alle de visuelle elementer.
Før du begynder at tilføje billeder, skal du sikre dig, at du har downloadet de GIF-billeder, du skal bruge, og at du har gemt dem et sikkert sted på din computer. Alternativt kan du også Brug Photoshop til at lave en GIF eller Youtube.

3. Der er to måder, du kan tilføje et GIF-billede til din præsentation. Hvis du har valgt dias med foruddefinerede bokse, vil du se, at nogle af disse bokse er designet til billeder. Der er 6 små ikoner inde i boksen. Klik på den første i anden række, da det er den, der bruges til at tilføje billeder og GIF`er.

4. Derefter åbner en anden skærm, så du kan vælge det GIF-billede, som du tidligere har gemt på din computer. Klik på GIF-filen.
Hvis du allerede har mappen med dit GIF-billede åben på din computer kan du alternativt Træk og slip filen til dit dias.

5. Nu vil du se, at din GIF er perfekt sat inde i boksen. Du kan bruge boksmarkørerne til at ændre formen på billedet.
For at se GIF-billedet i bevægelse skal du se dit arbejde fra præsentationstilstand.

6. Hvis du ved en fejl fjernede den foruddesignede boks eller valgte et tomt dias, kan du også indsætte en GIF ved hjælp af denne alternative metode.
Gå til overskriftsmenurækken øverst på skærmen, og klik på "Indsæt" rul derefter ned, indtil du finder "Billede" og vælg derefter "Indsæt fra fil...". Afhængigt af din softwareversion kan du finde billedikonet på Fanen Hjem såvel.
Denne metode åbner også en ny skærm, hvor du kan vælge dit GIF-billede. Bemærk, hvordan GIF-billeder skal gemmes som .jpg i stedet for .jpg eller .jpg.
Der har du en meget nem tutorial på hvordan man sætter en GIF på Microsoft Powerpoint.

Hvis du vil læse lignende artikler til Sådan sætter du en GIF på Microsoft PowerPoint, vi anbefaler, at du besøger vores Software kategori.