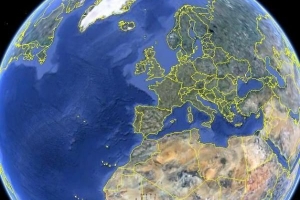Sådan laver du en GIF med Photoshop CS6

Nu det gifs er så moderigtige, at du måske har spurgt dig selv, hvordan man laver dem. Der er mange værktøjer, der kan bruges, og Photoshop er selvfølgelig en af dem. Processen er ret lang, men egentlig ikke noget kompliceret. Du skal bare vælge de billeder, du vil konvertere til en gif, tilføje lidt tålmodighed, og du kommer dertil. Ved ikke hvor jeg skal starte? Hos OneHowTo.dk fortæller vi dig hvordan man laver en gif med Photoshop CS6.
1. Det første skridt til at lave en GIF med Photoshop cs6 vil naturligvis være at åbne Photoshop CS6 og gå til Fil>Ny. Navngiv filen, vælg den størrelse du ønsker din GIF skal have, sørg for at opløsningen er på 72 og klik på `OK`.

2. Gå til Fil>Åbn og vælg de billeder, du vil bruge til at lave dine animeret gif. Klik på Åbn. De åbnes som nye faner på arbejdsfladen.

3. Tilpas hvert af billederne til den størrelse, du har valgt til gif`en. For at gøre dette skal du med hvert billede gå til Billede>Størrelse af billede og indtast det passende antal pixels.

4. Valg af værktøj "Bevæge sig" fra venstre kolonne (som er en pil), træk billederne til det hvide lærred, der er oprettet tidligere. De bliver til forskellige lag af billedet.

5. Så gå til Vindue>Tidslinje. Et nyt panel under billedet vises.

6. I rullemenuen i midten af tidslinjen skal du vælge "Opret rammeanimation" og klik på teksten.

7. I den nederste rude af tidslinjen skal du klikke, hvor der står "Enkelt gang" for at se de forskellige muligheder. Her vælger du, hvor mange gange du ønsker, at den skal gentage sekvensen. Det sædvanlige valg er "Uendelig".

8. Også i det nederste panel skal du klikke på ikonet, der er som en tom side med et foldet hjørne. Du vil se en ny ramme på tidslinje. Tryk på den, indtil du har lige så mange rammer, som der er billeder i din gif.

9. Vælg den første ramme. Gå derefter til "Lag" panel og klik på øjet i alle andre lag end det første. Dette vil betyde, at du i starten ser det første billede. I det andet billede gentages processen, og i dette tilfælde er øjendisplayet kun synligt for det, du vil bruge som det andet billede. Og så videre, indtil du er færdig med alle lag.

Hvis du kigger under hver tidslinje ramme en tidsenhed (0 sekunder som standard) vises. Skift dem for at indstille den tid, du ønsker, at hvert af billederne i din gif skal vises for.

Klik på knappen "Spil" nederst på tidslinjen for at se, hvordan din gif vil se ud.

Tilfreds? Gå til Fil>Gem på nettet og gem i GIF-format. Lad alt andet være som det er... og den er klar! Du har oprettet en gif med Photoshop CS6.

Hvis du laver en GIF ud af en Youtube-video, bliver du sandsynligvis nødt til at tage et skærmbillede af hver frame og bruge optagelserne som billeder.
Hvis du vil læse lignende artikler til Sådan laver du en GIF med Photoshop CS6, vi anbefaler, at du besøger vores Software kategori.