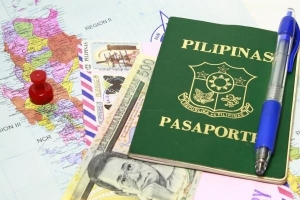Sådan sletter du en side i Microsoft Word
Indhold

Microsoft Word er en af de mest brugte tekstbehandlere i verden. Hundreder af millioner af brugere har brugt denne software på et tidspunkt i deres liv til at skrive tekst til professionel, uddannelsesmæssig eller personlig brug. Dets popularitet er uden tvivl, men visse tricks, såsom sidesletning, er stadig ukendte for mange af os.
Selvom det kan lyde meget simpelt, er virkeligheden, at mange mennesker ikke ved, hvordan man sletter sider i Word. Uanset om det er i begyndelsen af et dokument, efter en tabel eller mellem forskellige sider i det samme dokument, er der flere tricks, der vil give dig mulighed for at slippe af med et tomt ark. Du skal vide, at processen grundlæggende er den samme for Windows og macOS. At lære hvordan man sletter en side i Microsoft Word i hver sammenhæng, fortsæt med at læse denne vejledning.
Slet en tom Microsoft Word-side på en Windows-pc
At lære at slette en side i Word er meget let, når du er i slutningen af dokumentet. Du skal bare gå til sidste side, placere markøren og tryk på CTRL + END tasterne på samme tid. Tryk derefter på tilbagetasten for at rydde siden.
Hvis denne metode ikke virker for dig, skyldes det sandsynligvis sideskift og ekstra afsnit i dokumentet. Til fjerne side pauser og tomme ark fra et Word-dokument, skal du følge disse trin:
- Aktiver afsnitsmærkerne ved at trykke på CTRL + SHIFT + 8. En anden mulighed er at trykke på knappen Vis og Skjul på fanen Hjem i afsnittet Afsnit, som du vil se med symbolet ¶.
- Afsnitsmærker giver dig mulighed for at se, hvorfor der vises tomme sider i dit dokument. Hvis du opdager yderligere afsnit i slutningen af dokumentet, skal du vælge disse afsnitsmærker, som vises tomme. Slet dem ved at trykke på `Slet`. nøgle
- Når du observerer eksistensen af sideskift, skal du placere markøren lige før hvert skift og trykke på `Slet`-tasten for at fjerne dem.
- For at fjerne et sektionsskift, der er registreret i dokumentet, skal du følge samme procedure for sideskift: Placer markøren før sektionsskiftet og tryk på `Slet`.
Til sidst, hvis du vil slette a tom PDF-side, du skal vide, at det er mere kompliceret. Du kan dog gøre det nemt og slette et ark med den metode, som vi har forklaret dig, hvis du konverterer PDF`en til en Word-fil. For at gøre dette, tag et kig på vores artikel om hvordan man redigerer teksten i et PDF-dokument.
Slet en Word-side i midten af dokumentet
Afsnitsskift og andre faktorer påvirker udseendet af tomme sider i et Word-dokument. Disse sider er normalt uønskede, så du vil måske fjerne dem. For at finde tomme sider skal du huske at få vist dit Word-dokument, før du sender eller udskriver det.
Nøglen til at fjerne disse Word-sider er at kontrollere for `usynlige` objekter, da de kan gøre slettemetoden ret kompliceret. For at opnå dette nemt forklarer vi, hvordan du sletter sider i Word, der er placeret midt i et dokument. Følg disse trin:
- Indenfor fanen Vis skal du klikke på indstillingen Flere sider: du finder den i Zoom-sektionen. På denne måde kan du få panoramaudsigt over hele dokumentet og registrere de tomme ark i midten.
- Med de tomme ark opdaget, bliver du nødt til at overholde en procedure for at vise de objekter, som du ikke kunne se før, men som er på disse sider: gå til Hjem og aktiver indstillingen vis eller skjul ¶. Denne mulighed er placeret i afsnittet Afsnit.
- Ved at se hele dokumentet, vil du kunne se objekterne vist som punkter. Disse punkter er det, der forhindrer dig i at fjerne de tomme sider.
- For at kunne slette disse ark, skal du vælge de punkter, du observerer på de tomme sider med markøren, ligesom du ville gøre i ethvert stykke tekst. Tryk derefter på tilbagetasten.
- Til sidst, deaktiver vis eller skjul indstillingen ¶, gå tilbage til fanen Hjem og klik på knappen ¶. Alternativt kan du deaktivere den samme mulighed med følgende tastekombination: CTRL + SHIFT + 8.
Slet et Word-ark efter en tabel
En anden situation, hvor du sandsynligvis skal undertrykke et hvidt ark Word, er, når du arbejder med tabeller og andre komponenter end tekst. I disse tilfælde, når du er færdig redigering af dokumentet, du kan finde dig selv med tomme sider uden at vide hvorfor.
Hvis nogen af tabellerne fylder en hel side, vil det næste ark, der vises i dokumentet, være tomt. Word kræver et tomt afsnit efter en tabel, så i dette tilfælde vil det automatisk indsætte det pågældende afsnit på et nyt ark. Derfor er det, du skal gøre skjul det tomme afsnit ved at følge denne metode:
- Vælg afsnitsmærkerne og tryk samtidig på følgende taster: CTRL + M.
- Du vil se en dialogboks kaldet Font. Klik på boksen Skjult. Dette vil ikke fjerne det tomme afsnit, der får en ny tom side til at blive oprettet, men det vil blive skjult.
Derfor, for at lære at slette en side i Word, er det vigtigt at opdage og fjerne tomme mellemrum. Hvis du vil lære nogle andre nyttige tekniske tips, så tag et kig på vores artikel om hvordan man gemmer et Google-dokument på din computer.
Slet en tom Microsoft Word-side på macOS
Hvis du vil vide hvordan slet en tom side i Word på en Mac, løsningen er nem. Du skal blot følge disse instruktioner:
- Klik på den side, du vil slette.
- Holde nede Option+⌘+G.
- Indtast den side, du er på, tryk på `Enter` og vælg derefter for at lukke.
- Bekræft, at den rigtige side er valgt, og tryk derefter på `Slet`.
Du kan følge nøjagtig samme proces på Windows, hvis du bruger genvejen CTRL + Gb i stedet.
Hvis du vil læse lignende artikler til Sådan sletter du en side i Microsoft Word, vi anbefaler, at du besøger vores Software kategori.