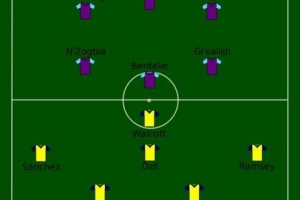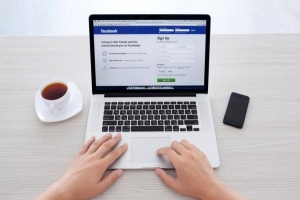Sådan bruger du Wetransfer på Mac

Mens du deler en fil med dine venner eller kolleger, er du ofte stødt på nogle store filer, som ikke kunne sendes direkte via vores almindelige e-mail-konto. På sådanne tidspunkter søger folk hjælp fra cloud-tjenester. Derfor går de på den ellers kedelige opgave at oprette en konto i DropBox eller Google Drive (hvis personen bruger det for første gang), eller en almindelig bruger skal logge ind, uploade fil og derefter dele den med den tilsigtede person. Men med WeTransfer besværet i midten afkortes. Lad os finde ud af det i denne artikel hvordan man bruger Wetransfer på Mac.
Fordele ved Wetransfer
Overførsel af filer vha Wetransfer er foretrukket af mange mennesker, og dette skyldes dens enkle og problemfri metode. Først og fremmest smider det bare konceptet med at oprette en privat konto hos andre sådanne tjenesteudbydere ud. Så du behøver ikke at gennemgå den kedelige proces med kontooprettelse.
Det kan sende filer op til 2 GB i størrelse. Så du kan overføre anstændige fotos, videoer og enhver anden større fil via denne platform.
Overførsel via Wetransfer
Hvis du ikke opretter en konto, betyder det ikke, at din fil bliver delt med hele verden. Wetransfers overførsler er lige så sikker som alle andre sådanne tjenester. De filer, du sender, sendes kun til den tiltænkte modtager. Den person, der modtager filen, vil modtage en e-mail. E-mailen vil indeholde et link, hvorigennem han/hun kan downloade filen.
Brug af Wetransfer på Mac
Så mange WeTransfer-filer er normalt komprimeret som .zip-filer, du skal tidligere downloade et bestemt program for at kunne dekomprimer denne type filer hvis du vil åbne en WeTransfer, der blev sendt til dig. Vi foreslår at bruge iZip. Når du har installeret dette program på din computer, kan du begynde at downloade et WeTransfer-arkiv på din Mac.
På den anden side er det meget nemmere at sende en fil gennem WeTransfer. Komprimer din fil ved oprettelse af en zip-fil hvis den er større end 2 GB, og følg trinene:
- Åbn først webbrowseren i.e. Safari eller Chrome eller andre.
- Gå derefter til WeTransfer-siden: https://www.vi overfører.com
- Åbn siden Vilkår og betingelser. Klik derefter på Jeg accepterer.
- Gå derefter til næste side. Klik på +Tilføj filer på næste side.
- Derefter find filerne findes på din Mac, som du vil overføre.
- Klik til sidst på vælg, og dine valgte filer vil blive valgt.
- Så er den næste ting at gøre at tilføje en ven. Her skal du indtaste din vens e-mail-id. Indtast også dit eget e-mail-id og enhver besked, du vil sende.
- Hvis du vil sende til mere end én ven, er der også mulighed for det. E-mail-id`erne skal adskilles med kommaer.
- Til sidst, når du er klar til at overføre filen, skal du klikke på Overfør.
- Dette vil upload din fil til WeTransfer. Du kan se fremskridtene i statuslinjen. Luk ikke din browser, medmindre 100 % af filen er uploadet.
- Kort efter dette vil din ven modtage en e-mail med linket, hvorfra de kan downloade filen.

Hvis du vil læse lignende artikler til Sådan bruger du Wetransfer på Mac, vi anbefaler, at du besøger vores Internettet kategori.