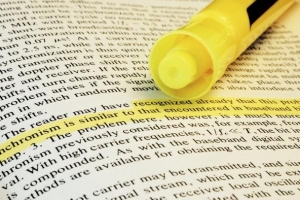Sådan formateres og installeres Windows 7

Formatering af en computer er ikke let, men det er nødvendigt. Der er få mennesker, der ikke har lidt af et langsomt system forårsaget af spyware, virus eller visse konfigurationsindstillinger. For at starte processen skal du være opmærksom på, at formatering af computeren betyder at slette alle de filer, du har på din harddisk, inklusive alle dine fotos, softwareprogrammer og dokumenter, for at starte forfra med en problemfri computer. Hvis du er klar til at påtage dig en dyb ren til format og installere Windows 7, du skal først lave en kopi af Windows 7.
1. Det første trin til at formatere dit Windows 7-system er at tænde for computeren, og så snart du ser tekst på skærmen, skal du trykke på `DEL`-tasten for at gå ind i BIOS. Nogle gange kan BIOS også tilgås ved at trykke på F1, F2 eller F10, og ofte vises tekst på skærmen for at fortælle dig, hvilken tast du skal trykke på for at komme ind i BIOS.
2. I BIOS-menuen skal du vælge `Boot Order` eller en anden lignende mulighed, såsom `Advanced BIOS Features`, som kan findes i `Advanced Options`. Bemærk, at BIOS-opsætningen er slået til hver computer varierer. Se maskinens brugermanual, hvis du er i tvivl.

3. Vælg fanen `First Boot Device` og vælg CD/DVD-indstillingen, så din computer starter fra Windows 7 CD. Sørg for, at følgende muligheder er: `Anden bootenhed: Floppy` og `Third Boot Device: Harddisk`.

4. Tryk på `F10` for at beholde de nye indstillinger, du lige har indtastet. Tryk på `Esc` for at forlade menuen. Husk at trykke `Y` (ja), når computeren spørger, om du virkelig vil gemme ændringerne.
5. Efter genstart af computeren skal du indsætte Windows 7 installations-cd og vent på, at computeren genkender det. Dette vil begynde processen med installation af windows 7 en gang til efter formatering.

6. Tryk på en vilkårlig tast for at boot fra cd`en/dvd`en.

7. Windows vil bede dig om at indtaste installationssproget, tastaturlayoutet og tid-/valutaformatet. Klik derefter på `Fortsæt`.

8. Vælg `Installer` og accepter Microsoft Windows licensaftale, hvis du accepterer dens vilkår.

9. Du vil blive bedt om at vælge mellem to muligheder: `Opgrader` eller `Tilpasset`. Vælg `Opgrader`, så computeren udfører seneste installation af Windows 7 og du vil ikke miste nogen af dine data.

Hvis du vælger `Custom`, for at foretage en helt ny installation, klik på `Ny` og adskil C:-drevet i to partitioner af sikkerhedsmæssige årsager.

En gang sekundær partition (D: Drev) er blevet oprettet, klik på `Formater`.

Vent lidt Windows installerer opdateringer og funktioner.

Ud over andre data, såsom oprettelse af brugernavn og adgangskode, skal du indtaste produktnøglen. Imidlertid, Windows 7 giver dig mulighed for at klikke på `Næste`, hvis du ikke har nummeret ved hånden.

Vent, mens den første velkomstskærm indlæses.

Tillykke! Du har med succes lært, hvordan du formaterer og installerer Windows 7! Nyd din nyt Windows 7 styresystem.

Hvis du vil læse lignende artikler til Sådan formateres og installeres Windows 7, vi anbefaler, at du besøger vores Computere kategori.
- Geninstallationsdisk til det operativsystem, du allerede brugte (Windows 7)
- Installationsdiske til alle de programmer du normalt bruger, så disse kan geninstalleres.
- Drivere til din computer. Disse findes normalt på producentens hjemmeside.
- Sikkerhedskopier af alle dine vigtige filer.