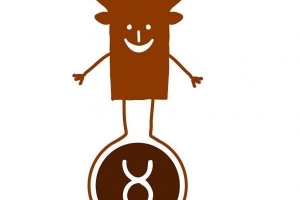Sådan fjernadgang til min pc fra iPad
Indhold

iPad er hurtigt blevet en populær enhed blandt ivrige teknologibrugere og ludditer. Med sit væld af applikationer og funktioner kan den bruges til at udføre selv komplicerede kontoropgaver. Men hvis du bruger iPad til erhvervslivet, er det sjældent, at den helt vil erstatte din PC eller bærbar. Den kan bruges på farten, men du skal muligvis tilgå filer fra din pc, da iPad`en har begrænset plads. Du vil måske også blot streame en film, der er gemt på din pc. Selvom du er på kontoret, og du vil have en fil gemt på din pc, kan du få adgang til den fra din iPad på flere måder. Denne artikel vil fortælle dig hvordan du fjernadgang til din pc fra iPad så du kan få mest muligt ud af alle dine enheder.
Apps du kan downloade på din iPad
Den mest effektive og intuitive måde at få adgang til din pc eller bærbare computer fra en iPad er at bruge en simpel applikation. Nogle er gratis, og nogle kræver et gebyr, men her er et par af de bedste:
- LogMeIn tænding: Denne fjernadgangsapplikation bliver ofte hovedfokus for dem, der allerede bruger LogMeIn til dets andre funktioner. Nye brugere vil også finde det utroligt intuitivt og behageligt. Download LogMeIn-appen på din iPad, opret en LogMeIn-konto og log ind på den. Når du logger ind, vil du se skrivebordet på din fjerncomputer lige på din iPad-skærm. Du får også en værktøjslinje med alle funktioner, der er tilgængelige på din computer. Fra denne værktøjslinje kan du gøre alt, hvad du kan gøre på din computer, såsom at styre tastaturet, give kommandoer, tilpasse appkontroller osv. For eksempel kan du endda vælge, om et tryk på skærmen vil betyde et venstreklik eller et højreklik med musen. Du kan trykke hvor som helst for at klikke, eller trykke med to fingre for at højreklikke. Du kan også bruge den flydende markørcontroller for øget præcision. Selvom appen er gratis, kan du vælge et Pro-abonnement for ekstra funktioner, såsom HD-kvalitet, integreret filhåndtering, bedre cloud-app-integration og andre.
- TeamViewer HD: Denne iPad-app fungerer bag firewalls, så du nemt kan få fjernadgang til din pc. Du behøver ikke oprette en konto, og du kan køre den uden installation på din Windows såvel. Det virker også på Macs. Den er velsignet med en række funktioner, der stort set er de samme som på en stationær computer. En stor fordel ved denne applikation er, at den også har mulighed for onlinesamarbejde. Med denne funktion kan du ikke kun få adgang til din computer fra din iPad, men også arbejde med dine venner eller team, som om du er lige ved siden af dem. Den kan automatisk justere din hastighedsforbindelse og ændre opløsningen på din fjerncomputer. Appen er ret hurtig og kan håndtere flere skærme ad gangen. Det bedste er måske, at denne app er tilgængelig gratis for personlige brugere.
- Splashtop Remote Desktop: Dette er sandsynligvis den mest intuitive og hurtigste fjernadgangsapp til iPad-brugere. For eksempel betyder tryk at klikke og trykke og trække efterligner træk og slip. Med sådanne kontroller er det præcis, hvad brugerne forventer, at det er. Du får et skærmtastatur ved blot at klikke på en knap til stede i bunden af din iPad-skærm. Så du behøver ikke bruge flere minutter på at søge efter tastaturet gennem hele appen. Til en meget lav pris, denne app viser sig at være et fremragende værktøj til fjernadgang til din pc fra din iPad.

- GoToMyPC: Denne app er sikker, hurtig og fyldt med funktioner. En af de største fordele ved denne app er, at den har en ekstremt nem at bruge grænseflade. Alt hvad du skal bruge for at køre, vises øverst på din iPad-skærm. Du skal bare trykke på den, og alle funktionerne i appen vises med det samme foran dig. Appen har også funktioner til fjernudskrivning og skærmblankning. Du kan også overføre en fil fra den ene enhed til den anden ved hjælp af denne vidunderlige app. Markørstyring er en hybrid opsætning, hvor du kan trykke på hvad som helst eller trække markøren rundt i håndtaget. Den har optimeret tekstinput med meget god billedkvalitet. Det skifter Windows til UI-tilstand for at gøre alting glattere og hurtigere. Der er også et par ekstrafunktioner, herunder klippebordssynkronisering, Bluetooth-tastaturunderstøttelse osv. Selvom det er mere fokuseret på virksomheder end forbrugere, er det værd at prøve for selv lægbrugere. Du får endda en gratis prøveversion i en måned. Hver pc, der er tilsluttet appen, kan være tilgås med sin egen adgangskode kun. Da den er sikret med en række autentificeringsniveauer, er det en sikker app, der kun kan tilgås af autoriserede brugere.
- Wyse PocketCloud Pro: Denne applikation er kompatibel med ikke kun iPad, men med iPod Touch og iPhone også. Det giver dig mulighed for at få fjernadgang til din Mac eller pc. Det er nemt at konfigurere, og hvis du allerede har en Google-konto, behøver du ikke oprette en anden. En stor fordel ved denne app er, at den også fungerer perfekt med et eksternt tastatur. Det betyder, at det ville være fantastisk, hvis du vil arbejde på din iPad i længere tid ad gangen. Det er en meget let app, der yder hurtigt og giver dig mulighed for hurtigt at finde alle funktionerne. En anden god ting ved denne app er, at du kan få adgang til mere end én computer ad gangen. Det betyder, at du kan få adgang til din hjemme- og kontorcomputer på samme tid. En af dens mest kraftfulde funktioner er dens markørstyringsfunktion. Du kan enten trykke og trække eller aktivere Touch Pointer. Mens denne tilstand er aktiveret, får du en stationær markør, så du kan browse gennem skærmen omkring den. Du kan tage fat i markørens håndtag og flytte den normalt. Tryk på håndtaget svarer til et klik. Touch Pointer kommer også med funktioner som tastaturadgang, scroll og højreklik.
Fjernadgang til Mac-computer fra iPad
Hvis du har en Mac computer og du vil have adgang til det fra din iPad, så har du følgende muligheder:
- Chrome-fjernadgang: Den bedste måde at få adgang til en Mac computer fra din iPad bruger Chrome Remote Access-tjenesten. Det giver dig mulighed for at bruge Mac-programmer på din iOS-enhed eksternt. Opsætning af det for første gang kan forbruge noget energi og tid, men når det først er gjort, er det nemt at få adgang til og bruge. Alt du skal have er Google Chrome-browseren på din Mac og en konto på Google.
- Mac-skærmdeling: Din macOS har en indbygget skærmdelingsfunktion, hvormed du kan få adgang til, bruge og styre din stationære eller bærbare computer fra iPad. Dine computerens skrivebord vises på din iPad som et vindue. Hvis funktionen "Kontrol min skærm" er valgt, vil du være i stand til at klikke på ikonerne på skærmen og gøre, hvad du vil gøre.
- VNC Viewer: For at få adgang til din computer fra din iPad skal du blot indtaste computernavnet eller det lokale netværks IP-adresse i VNC Viewer-appen.
Fjernadgang til Microsoft-computer fra iPad
Microsoft har en række apps specielt designet til iOS. En af de bedste er Microsoft Remote Desktop. Dette giver dig mulighed for eksternt få adgang til din Windows-computer gratis. Denne facilitet er dog ikke tilgængelig for alle Windows-versioner. Før du kan begynde at bruge det, skal du aktivere det på din computer.
Hvis du vil læse lignende artikler til Sådan fjernadgang til min pc fra iPad, vi anbefaler, at du besøger vores Computere kategori.