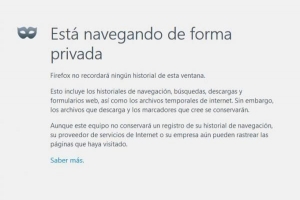Sådan gemmer du PDF-filer på iPhone og bruger offline

Hvis du har sendt en PDF-fil til din e-mail, eller du skal downloade et af disse dokumenter fra nettet til din iPhone, OneHowTo vil dele alle de nødvendige skridt for at få dette til at ske. Det er enkelt, når du først ved hvordan, men det kan være vanskeligt at løse det uden hjælp. Når du har gemt PDF-filer til din iPhone, du kan læse dem hvor som helst på farten og følge med i arbejdet på din pendling. Det er også meget nyttigt til rejser eller sociale begivenheder, da du nemt kan få adgang til billetter eller dokumenter, som kan scannes direkte fra din iPhone.
1. At gemme PDF-filer på iPhone, vi vil bruge `iBooks` som det er den officielle Apple-applikation til at læse ePub- og PDF-filer på din enhed. I nogle versioner af iOS er iBooks allerede installeret, men hvis dette ikke er tilfældet skal det downloades fra App Store. Åbn App Store-ikonet, tryk på forstørrelsesglasset, som lader dig gå ind i søgefeltet, skriv `iBooks` og det skulle være det første resultat. Du skal muligvis have dit Apple ID-adgangskode ved hånden, hvis du har valgt "Kræv altid" i dine indstillinger for appkøb. Når den er downloadet, vises denne app på din startskærm.

2. Når den er downloadet, viser vi dig, hvordan du gemmer en PDF-fil, som du fandt på internettet. For at gøre dette skal du blot åbne din `Safari` browser og find dokumentet i det format, du vil bruge. Når du har fundet det, skal du trykke på midten af dokumentet, og grænsefladen åbnes, hvis den ikke allerede har gjort det. Øverst til højre vil der stå `Åbn ind "iBooks"` og ved at trykke på den kommer du til appen.

3. Når du har klikket på `Åbn i "iBooks"` PDF-dokumentet åbnes i appen og vil automatisk blive gemt i `Bibliotek` afsnit, så du kan læse og konsultere det når som helst. Når du åbner PDF-filen, kan du søge efter specifikke ord, indeksere sider, springe til en bestemt side, og den giver endda mulighed for at udskrive eller e-maile.

4. Lad os nu se, hvilke trin du skal følge for at gemme en PDF-fil på iPhone, hvis det er det vedhæftet en e-mail. Processen er meget enkel, gå først til indbakken og åbn den e-mail, hvori dokumentet er i PDF og klik på den vedhæftede fil. Den nemmeste app at bruge til dette er den indbyggede `Post` app, men den virker også i en browser.

5. Når du har åbnet PDF-filen øverst til højre på skærmen, vil du se `Del` ikon vises, angivet med et billede af en pil, der peger opad fra en blå firkant. Klik på dette ikon for det næste trin.

6. Et nyt vindue vil dukke op med flere måder at dele dokumentet på, en af dem er muligheden for at `Åbn i iBooks` angivet med en orange firkant med en hvid åben bog. Som du kan se, har du også mulighed for at sende dokumentet med besked, e-mail og kopiere eller printe. Du kan endda sende det til iCloud eller en lignende tjeneste som Dropbox.

7. Det er nemt, når du først ved hvordan. Nu har du en PDF-fil gemt på din iPhone, det vil blive opbevaret sikkert i `Bibliotek` i din iBooks-app, så du kan konsultere det, når du ønsker det. Det er særligt praktisk og praktisk, når du vil referere til dokumenter, når du enten ikke har nogen dataforbindelse eller er uden for WiFi-rækkevidde.

Hvis du vil læse lignende artikler til Sådan gemmer du PDF-filer på iPhone og bruger offline, vi anbefaler, at du besøger vores Elektronik kategori.