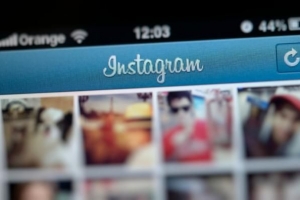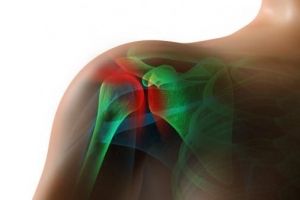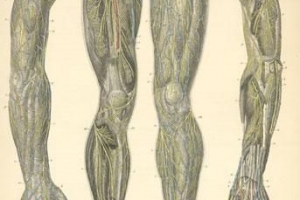Sådan åbnes et inkognitovindue i Mozilla Firefox

Nogle gange vil du måske få adgang til websteder uden at din computer sporer nogen besøgte sider eller gemmer browseroplysninger. Til denne ende, privat browsing eller inkognitotilstand kan vælges i alle webbrowsere. Dette giver dig ikke kun mulighed for at besøge sider, der ikke bliver gemt i din historik, det er også nyttigt til at gennemse websteder, der arbejder med cookies, som du ikke ønsker at beholde på din computer. Af denne grund vil dette forklare trin for trin hvordan man åbner et inkognitovindue i Mozilla Firefox.
1. For at surfe inkognito med Mozilla skal du først åbne din browser som normalt, enten ved at klikke på ikonet eller få adgang til det via startmenuen. Som standard åbnes det som et normalt vindue. Derfor skal du gå til menulinjen, hvor du finder et symbol øverst til højre, der har tre vandrette striber, lige under korset for at lukke vinduerne.

2. Derefter vil en menu vise forskellige muligheder, som kan variere afhængigt af, hvordan du har tilpasset den. Vælg den, der hedder "Nyt privat vindue." Dette er navnet på Mozilla Firefox`s inkognito-browsing-tilstand.
Det vil derefter åbne et nyt vindue i den samme browser, men i privat tilstand.

3. Hvad mere er, er der også tastaturgenveje for at åbne et inkognitovindue i Mozilla Firefox. Afhængigt af dit operativsystem skal du vælge den relevante tastekombination for at gennemse i privat tilstand:
- Windows: Ctrl Shift P
- Mac: Skift cmd N
4. Når du har åbnet en Firefox-vindue i privat tilstand, en meddelelsesoverlejring vises. Mens du gennemser inkognito, forbliver dette i den øverste bjælke som et skjoldikon. På denne måde kan du dobbelttjekke, at din browser er blevet i privat browsing-tilstand og derfor ikke gemmer din historik og adgangskoder. Derudover slettes dine cookies automatisk bl.a.
Når du ikke længere behøver at surfe inkognito i Mozilla Firefox, lukker du blot browservinduet. Næste gang du åbner den, åbnes den i normal tilstand.

Hvis du vil læse lignende artikler til Sådan åbnes et inkognitovindue i Mozilla Firefox, vi anbefaler, at du besøger vores Internettet kategori.