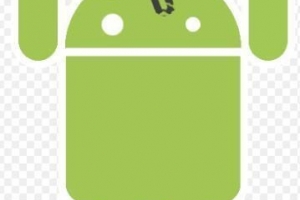Sådan gemmer du et billede fra Google Billeder
Indhold
- Kopiering og lagring af billeder fra internettet på din enhed
- Lagring af Google-billeder i chrome til Android
- Lagring af Google-billeder på en Android-enhed
- Lagring af Google-billeder på en Macbook
- Lagring af Google-billeder på Macbooks ved hjælp af træk og slip-metoden
- Hvilket format skal du gemme filen i

Google Billeder er en sektion af Google, der samler tusindvis af billeder relateret til det søgeord, du indtaster. Uanset hvilket billede du leder efter, så indtast dets navn i din Google-søgemaskine og tusindvis af billeder relateret til det søgeord vil blive vist på din skærm. Du kan søge efter et billede direkte i Google Billeder eller søge efter det på nettet og derefter klikke på knappen Google Billeder for at se relaterede billeder. Når du har fundet det ønskede billede, vil du måske gemme det på din enhed for at bruge det eller se det senere.
Hvis du vil gemme et billede fra Google, skal du ikke bekymre dig, det er meget nemmere, end du måske tror. Det er derfor i denne artikel ønsker at hjælpe dig ved at give dig fuldstændige instruktioner om hvordan man gemmer et billede fra Google Billeder.
Kopiering og lagring af billeder fra internettet på din enhed
Til kopier og gem et billede fra internettet, følg disse trin:
- Hvis du bruger Mac: klik og hold på billedet. For en pc: højreklik på billedet.
- En dialogboks vises.
- Internet Explorer-brugere skal vælge `Download billede til disk`, og Netscape-brugere skal vælge `Gem dette billede som`.
- En anden boks vil poppe op, hvor du bliver spurgt, hvor du vil gemme billedet.
- Naviger for at komme til mappen, hvor du opbevarer dine gemte billeder på din enhed.
- Det meste af tiden har disse billeder en særlig kode som deres filnavn. Det er altid bedre at omdøbe billedet og give det et navn, som du vil huske.
- Når boksen `Gem billede som` åbnes, skal du omdøbe billedet.
- Hvis du bruger en Mac, skal du sørge for, at dit filnavn slutter med .jpg. Hvis du bruger din pc, vil denne udvidelse automatisk blive tilføjet til dit filnavn.
- Klik på `Gem` og dit billede vil blive gemt på den ønskede placering, som du valgte.

Lagring af Google-billeder i chrome til Android
Mens du leder efter en billede på Google, du kan hurtigt gemme det uden at bruge telefonlager eller bogmærke det i din browse. Nu, når du leder efter et billede i Chrome ved hjælp af din Android-enhed, kan du gemme det, så du kan få adgang til det senere. Følg disse trin:
- Søg efter det ønskede billede ved hjælp af Google Billedsøgning.
- Tryk på det billede, du vil gemme.
- Du vil se et stjerneikon næste i nederste højre hjørne af billedet.
- Tryk på dette stjerneikon for at gemme det i dine favoritter. Du kan gemme så mange billeder, du vil.
- Når du har gemt dine billeder, kan du få adgang til dem senere ved at trykke på knappen `Vis gemt` øverst på siden.
En ekstra bonus er, at du også kan organisere dine gemte billeder med tags. Disse tags vil hjælpe dig, så du nemt kan finde dem senere. For at gøre dette skal du bare trykke på det billede, du vil tagge, gå ind i redigeringsmenuen ved at klikke på blyantikonet ved siden af det, og derefter tilføje et tag efter eget valg.
Lagring af Google-billeder på en Android-enhed
Mens du surfer på nettet på din Android-enhed, du kan støde på et billede, som du gerne vil gemme. Her er de trin, du skal følge, når du vil download billeder fra internettet til en Android-enhed:
- Først og fremmest skal du søge efter det billede, du vil gemme.
- Når du har fundet det ønskede billede, skal du trykke på det og holde det nede, indtil en dialogboks vises.
- Du vil se fanen "Gem billede" i denne boks. Klik på denne fane, og dit billede begynder at downloade. Normalt downloades et billede inden for et sekund, men hvis det er større, kan det tage omkring et minut.
- Træk din notifikationsskærm ned for at se efter din downloadnotifikation.
- Klik på den meddelelse for at åbne billedet. Du kan også gå til dit galleri og se efter billedet i din `Downloads`-fil.

Lagring af Google-billeder på en Macbook
Her er de trinvise instruktioner om hvordan for at gemme et Google-billede på din Macbook:
- Find det billede, du vil gemme.
- Google giver dig mulighed for at gemme og downloade billederne, men ikke alle giver sådanne tilladelser. Hvis du finder et billede på en hjemmeside, såsom Instagram, vil du ikke kunne downloade det.
- Du vil for det meste finde dette billede i et `Preview`-format, og du bliver nødt til at klikke på det eller trykke på det for at åbne det.
- Hold musen på din Macbook over det billede, du vil gemme.
- Tryk på kontroltasten, klik derefter på billedet, og slip kontroltasten.
- Der vises en pop-up. På nogle Macbooks bliver du nødt til at holde billedet nede efter at have klikket på det for at åbne pop op-vinduet.
- Du kan også højreklikke på billedet ved at trykke på Mac`s pegefelt med 2 fingre. Nogle Macbooks giver dig mulighed for at højreklikke på billedet ved at trykke på højre side af pegefeltet.
- Klik på `Gem billede til downloads`, hvorefter dit billede begynder at downloade i din Macbooks `Downloads`-mappe. Denne mappe er bogstaveligt talt navngivet som `Downloads`, medmindre du omdøber den.
- I nogle Macbooks skal du klikke på knappen "Gem billede som" og vælge et navn og en placering for billedet, når det er downloadet.
Lagring af Google-billeder på Macbooks ved hjælp af træk og slip-metoden
Ud over den ovennævnte metode kan du også gem et billede på din Macbook ved hjælp af træk og slip-metoden. Følg disse instruktioner:
- Find det billede, du vil downloade.
- Tilpas størrelsen på vinduet i din webbrowser.
- Du vil se en gul cirkel i øverste venstre hjørne af billedet, der indeholder et vindue. Klik på denne cirkel for at gøre dit vindue mindre i størrelse, så du kan se din Macbooks skrivebord i baggrunden.
- Klik på billedet og hold det nede med musemarkøren.
- Træk billedet af, indtil du suspenderer det på dit skrivebord.
- Du vil se en gennemsigtig form af billedet, mens du trækker det.
- Når du ser et hvidt plustegn i den grønne cirkel over billedets thumbnail, skal du slippe det klik, du har holdt indtil nu.
- Hvis du gør dette, placeres billedet på din Macbooks skrivebord.
- Herfra kan du klippe og indsætte billedet i din ønskede mappe.

Hvilket format skal du gemme filen i
Du kan gemme din billedfil i en række forskellige formater. Dette valgte format vil afhænge af, hvordan du vil bruge dette billede. Formatet vil også påvirke billedets opløsning og afgøre, om du kan redigere det igen eller ej. Nogle populære formater er:
- PSD: Dette er et proprietært format af Adobe og bruges almindeligvis til programmer som: Photoshop, Lightroom og Elements. Gem din fil i PSD-format når du vil have adgang til individuelle lag af billedet, især mens du laver montager eller collager.
- TIFF: Hvis du vil redigere billedet flere gange uden at miste billedets oplysninger, skal du gemme dit billede i dette format.
- JPEG: Dette er et almindeligt filformat, der producerer højkvalitets, håndterbare billeder, der nemt kan deles uden nogen specifik software. Når du har færdiggjort din redigering og lagdeling, eller hvis du ikke ønsker at redigere billedet, kan du gemme billedet i JPEG-format.
- PNG: Hvis dit billede har brug for gennemsigtighed, skal gøres mindre og/eller hvis du ikke vil bruge det over nettet, så kan du gemme dit billede i denne format.
Hvis du vil læse lignende artikler til Sådan gemmer du et billede fra Google Billeder, vi anbefaler, at du besøger vores Internettet kategori.